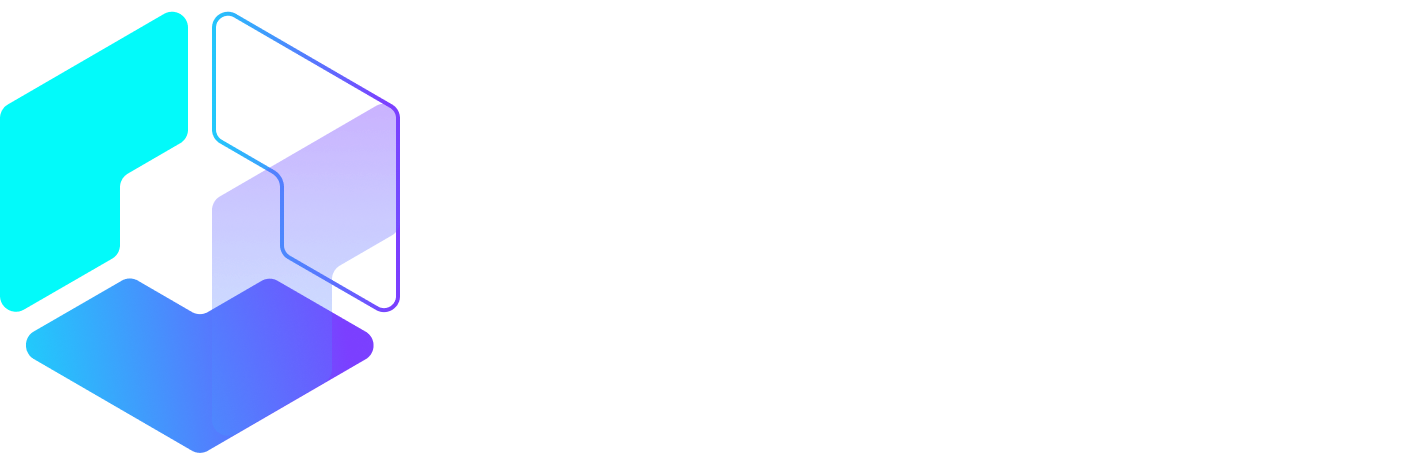Source: Social
How often do you read and share an article on your phone? Or how often do you snap, edit, and share a photo with your phone?
If you like creating and scheduling social media posts with your phone, we would love for you to try our mobile apps. They will make social media marketing on the go super easy and smooth for you.
In this post, you’ll learn more about the Buffer mobile apps (Android and iOS) and the top 10 features for smarter social media marketing.
Let’s get started!

Getting started with Buffer on mobile
If you don’t have our app installed on your phone already, you can download the Android version from Google Play or the iOS version from iTunes.
Adding your accounts
When you open up the app, select “I’m new to Buffer, let’s signup” if you are new to Buffer. You’ll be able to sign up with one of your social network accounts (Twitter, Facebook, or LinkedIn) or your email. Tap on your preferred signup option, and log in to give Buffer access to your account.


Once you have signed up, you’ll be brought to your Buffer mobile dashboard. You can connect more social accounts by tapping on your profile image in the upper-left corner.

From here you’ll be taken to the relevant network to log in and give Buffer access to your account. Then you can choose which profile or page you want to add.
6 social network integrations
With our recent addition of Instagram, you can now connect social accounts from the six major social media platforms.
With the free Buffer account, you can connect up to three social profiles. For instance, you could connect three Twitter accounts or one Twitter account, one Facebook profile, and one Instagram profile.
Here are the 10 different social accounts you can add to your Buffer account:
- Twitter profile
- Facebook profile
- Facebook Page
- Facebook group
- LinkedIn profile
- LinkedIn Page
- Google+ profile
- Google+ Page
- Instagram profile
To upgrade to the Awesome or Buffer for Business plan, tap on your profile image and scroll to the bottom. Tap on “Upgrade to Awesome” to find out more about the Awesome and Small Business plans and purchase a subscription.

Using Buffer to manage your updates on the go
Setting up your schedule
First, it’ll be great to set up your schedule according to your preference. We would have set a default schedule for you, which you can keep or change.
To change your schedule, click on the settings gear icon in the lower-right corner and tap on “Posting Schedule”.



Here, you can select the days and times you want to have in your social media sharing schedule.
Sending your first update
Let’s add your first update from the mobile app!
Tap on the plus icon at the bottom and you’ll see the composer where you can type your update, attach photos or video, and select the accounts you’d like to share the update with.

When you’re done, tap on the “Buffer” button to add the update to your queue, or tap “Share Now” to send it right away.
If you are on the Awesome or Buffer for Business plan, you’ll also have the option to schedule your post (Schedule Post) or add it to the top of your queue (Share Next).

Managing your queue
Tap on the Content tab to see your queued social media posts. You can tap on a post to edit it, or tap and hold with your finger to rearrange its position in the queue.

10 top features to make the most of the Buffer mobile apps
Now that you’ve learned the basics of the Buffer mobile apps, let’s check out some of the more advanced, more powerful features.
1. Share from any app
Our app takes advantage of the built-in share menu that shows up in most apps, to let you…
Peter Bordes Jr
Founder & Managing Partner Trajectory Ventures. Lifetime entrepreneur, CEO, Board Member, mentor, advisor and investor.
Obsessed with the infinite realm of possibility in disruptive innovation driving global digital transformation in technology, cloud-based infrastructure, artificial intelligence, data, DevOps, fintech, robotics, aerospace, blockchain and digital media and advertising.