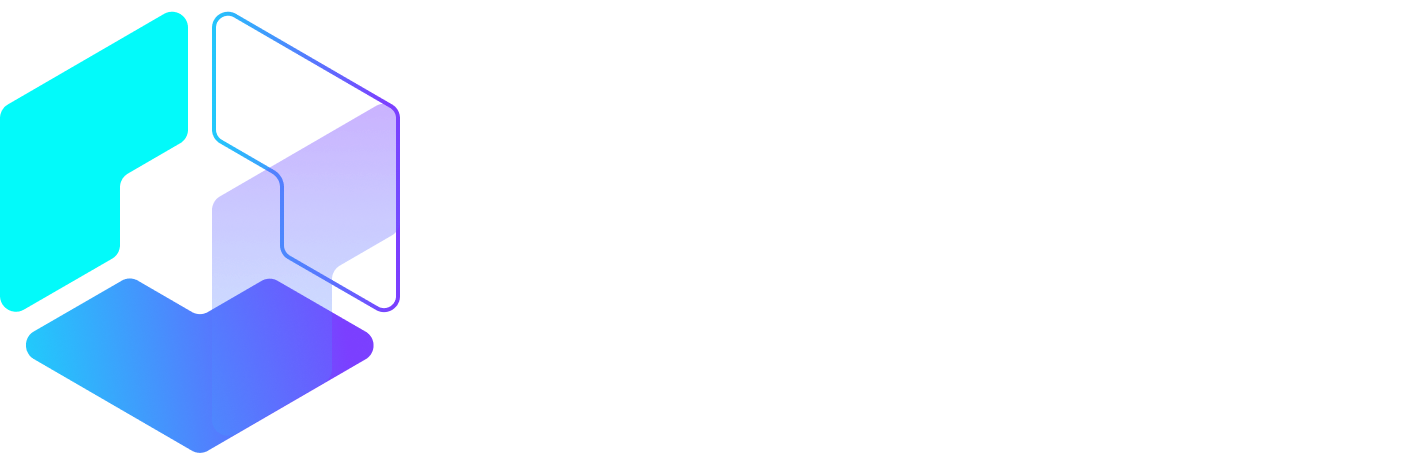Author: Brian Peters / Source: Social
Pinterest is one of the world’s leading platforms for sharing ideas and finding inspiration.
Over 200 million people flock to the social network each month to discover new products, recipes, destinations, articles, influencers, and so much more.
But Pinterest isn’t just for individual users like you and me.
It also represents a huge opportunity for businesses and brands looking to build an engaged audience and drive valuable traffic to their website:
- More than 52% of Pinterest users report that Pinterest helps them find items to buy; and
- 61% say they’ve discovered new brands and products from Promoted Pins.
Today, we’re excited to share with you exactly how to use Pinterest for business.
During an exclusive Facebook Live event with the Pinterest team, we learned more than 100 insider strategies and this article contains the very best of those ideas.
Let’s dive in!
How to use Pinterest: The insider guide for businesses

Table of contents
Feel free to skip around as you please!
Looking for more insider tips? We recently hosted an exclusive Facebook Live event with the Pinterest team all about how you can succeed as a business on Pinterest. Brian Peters from Buffer along with Aaron Ru and Leon Lin from Pinterest shared tons of proven top tip and strategies to get the most out of Pinterest.
How to use Pinterest for business: Overview
Pinterest functionality is a lot different than what you might see on other social networks such as Facebook, Twitter, or LinkedIn. And it’s constantly evolving!
Let’s start with a quick overview of the various features and terminology you’ll need to know in how to use Pinterest to the fullest.
Pins:
Pins are a central part of the Pinterest experience and they are how users discover new content.
As Pinterest puts it, “Pins are visual bookmarks that you collect on boards. You can save Pins you find on Pinterest or add new ones from your favorite websites.”

Each Pin typically contains an image, infographic, or video and a link back to the original source.
Boards:
I like to think of Pinterest boards as a virtual version of an old-school cork board – allowing users to save their favorite pieces of content (Pins) in one place.
Pinterest explains, “Boards are where you save and organize your Pins. You can make boards for anything and everything—save your recipes to one board and your dream vacation destinations to another.”

Boards allow businesses and brands to curate their favorite content based on hundreds of topics and interests that users can quickly browse.
Repin:
Even if businesses aren’t creating original content for Pinterest, they can still add a ton of value to their followers through Repins.
A Repin is when a user adds a Pin to their own board while browsing Pinterest. It’s important to remember that when a user Repins an original Pin, the user who first pinned the image will also get credit.

Keep in mind that Repins maintain the original source link of the content no matter how many times it has been Repinned.
Promoted Pins:
Like many other social networks, Pinterest provides businesses with a robust set of advertising tools to get their content in front of new users. In Pinterest’s case, they are called Promoted Pins.
Promoted Pins are Pins that businesses pay to appear where users are likely to notice them. The Promoted Pins a user sees are based on interests and activity on the platform (or because you visited an advertiser’s site or app).

Fun fact: 1 out of 2 Pinterest users have made a purchase after seeing a Promoted Pin.
How to use Pinterest for business: Getting started
If you’re just getting started with how to use Pinterest or you’re wondering how you can take advantage of exciting new features for businesses, this section will help get you up and running in no time.
1. Create a Pinterest business account
There are two options to create a Pinterest business account. First, you can covert an existing personal account into a business account. Business accounts are better for marketing because they come with extra features, like Pinterest Analytics and Promoted Pins.
The second option is to create a business account from scratch:

Enter your business information such as email, name, website URL, and then hit “create account.”
Either way, we highly recommend creating a business account to get the most out of Pinterest.
2. Complete your Pinterest profile
Once you’ve created a new business account, there’s still some work to do to make sure it’s optimized for success.
Completing your profile is the next key step in ensuring that your account is discoverable and looks legitimate to users on Pinterest.

Make sure that your business name, profile picture, username, and description all match your brand identity across other social media networks.
3. Claim your business website
Claiming your website on Pinterest unlocks a host of great features including: analytics, a featured logo, early access to tools, and more.

To claim your website, you need to be able to edit your website’s HTML code. Here’s a easy-to-follow guide from Pinterest on how to quickly claim your website.
4. Create your first Pinterest Board
We’ll get into how to use Pinterest best-practices later n this guide, but for now I wanted to quickly show you how to create and organize your first board(s) so that you can start Pinning!
Head to your Pinterest profile and click on “Boards.” From there, click on the red “plus” symbol to create your first Board:

Next, choose a name for your board and select if you would like to make the board “secret.”

Only you (and anyone you invite) can see your secret Pins and boards. Secret Pins and boards won’t appear in the home feed, in search or anywhere else around Pinterest.
Setting your boards to “secret” will allow you to fill them with great content before ever sharing them with the world.
Once your board is created, there’s one more step before it’s ready to go. Hover over your newly created board and select the small “pencil icon” to edit your board’s settings:

You can edit the individual settings for each board including: name, category, description, cover image, and more.
Filling out these details for each board will help with SEO (discoverability) as well as providing users with additional context about your account content.
5. Create your first Pin
Now that you have your board(s) in place, it’s time to start Pinning!
Here’s a quick breakdown of the various ways to Pin and Repin content on Pinterest.
Pinterest browser button
One of the easiest ways to Pin content to your boards from around the web is with the Pinterest browser button. Once installed, simply select the Pinterest button on your browser, choose and image to Pin, and select a board.

Buffer Extension for Pinterest
One of my favorite ways to share content to Pinterest is with the Buffer Chrome Extension.
The Buffer Chrome Extension allows me to quickly customize and schedule Pins to my Pinterest account from anywhere on the web:

Buffer will automatically add the Pins to your queue based on the schedule you have created. And Buffer will also share insights into how your Pins are performing once they are sent out.
I’ve found this saves me a ton of time and allows me to plan my Pinterest content days/weeks/months in advance.
We’d love for you to give Buffer for Pinterest a try for free!
Manually Pin your content
You can also create Pins from scratch manually.
To do so, choose the board that you would like to Pin to. Then, select “Create a Pin:”

From there, you’ll be able to add Pin details such as the website URL, description, and featured image:

Manually Pinning content is a great option as well if you’re in a pinch, but I prefer the Pinterest Browser Button or Buffer Extension in order to stay consistent on Pinterest and maximize results.
How to use Pinterest for business: Best-practices
We had the pleasure of chatting with Pinterest team members Aaron Ru…
Peter Bordes Jr
Founder & Managing Partner Trajectory Ventures. Lifetime entrepreneur, CEO, Board Member, mentor, advisor and investor.
Obsessed with the infinite realm of possibility in disruptive innovation driving global digital transformation in technology, cloud-based infrastructure, artificial intelligence, data, DevOps, fintech, robotics, aerospace, blockchain and digital media and advertising.