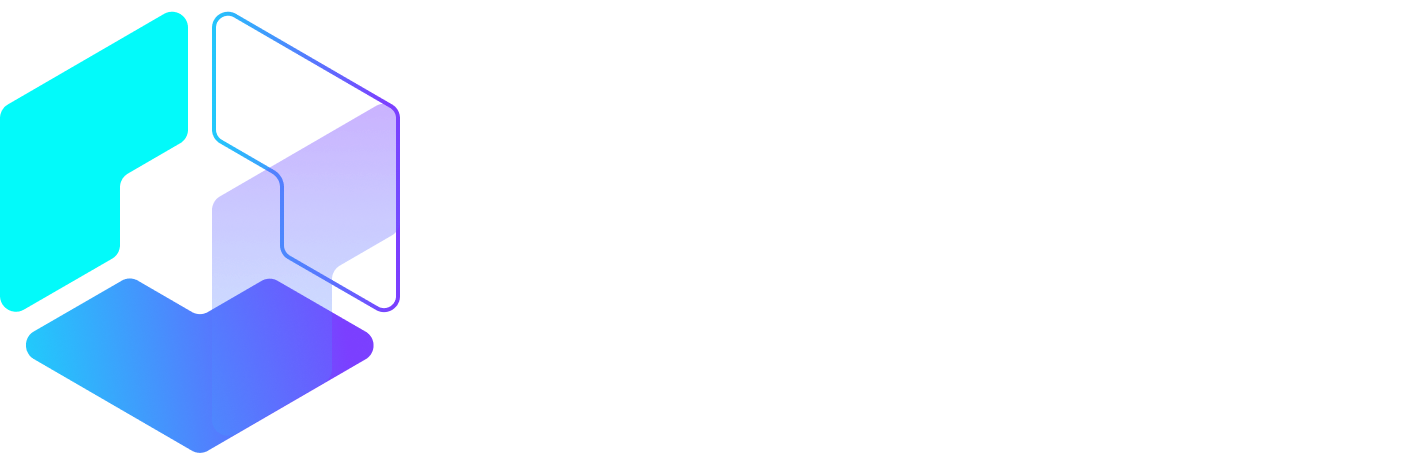Author: Robin Lord / Source: Moz

What is Unbounce?
Unbounce is a well-known and well-regarded landing page creation tool designed to allow HTML novices to create impressive and impactful landing pages, while offering scope for more experienced coders to have a bit more fun.
In this post, I’m going to list some solutions to what I refer to as the “one form” problem of Unbounce, their strengths and weaknesses, and which I personally prefer.
What is the “one form” problem?
As with any system that tries to take complex processes and make them simple to implement, there’s a certain amount of nuance and flexibility that has to be sacrificed.
One limitation is that each landing page on Unbounce can only have one embedded form (there are a few community articles discussing the topic, for instance: 1, 2, 3). While there’s a definite risk of call-to-action fatigue if you bombard your visitors with forms, it’s a reasonable requirement to want to provide easy access to your form at more than one point.
For example, you could lead with a strong call to action and the form at the top of the page, then follow up further down the page when users have had time to absorb more information about your offering. A simple example of this is the below Teambit landing page, which was featured in Hubspot’s 16 of the Best Landing Page Design Examples You Need to See in 2017.


The form is repeated at the bottom of the page once visitors have had a chance to read more.
Potential solutions to the one-form issue
Now that we’ve established the problem, let’s run through some solutions, shall we?
Fortunately, there are a few possible ways to solve this problem, either using built-in Unbounce tools or by adding code through open HTML, CSS, and JavaScript inputs.
It’s worth bearing in mind that one solution is to not have the form on your page at all, and have your call-to-action buttons linking to other pages with forms. This is the approach Unbounce uses in the example below. While that’s a perfectly valid approach, I wouldn’t call it so much a solution to this problem as a completely different format, so I haven’t included it in the list below.

Here Unbounce use two CTAs (the orange buttons), but don’t rely on having the form on the page.
1. Scrolling anchor button
This is potentially the simplest solution, as it’s natively supported by Unbounce:
- Create a button further down the page where you would want your second form.
- Edit that button, in the “Click Action” section of the right-hand button settings panel, where you would normally put the URL you are linking to
- Add in the unique ID code for the box that holds your form (you can find that by editing the box and scrolling to the bottom of the right-hand panel to “Element Metadata”)


“Click Action” section of right-hand button settings panel

“Element Metadata” section at bottom of right-hand element setting panel
Quick and easy to implement, little direct JavaScript or HTML manipulation needed.
There are far more seamless ways to achieve this from the user perspective. Even with smooth scrolling (see “bonus points” below), the experience can be a little jarring for users, particularly if they want to go back to check information elsewhere on a page.
Just adding that in as-is will mean a pretty jarring experience for users. When they click the button, the page will jump back to your form as though it’s loaded a new page. To help visitors understand what’s going on, add smooth scrolling through JavaScript. Unbounce has how-to information here.
The link anchors work by aligning the top of your screen with the top of the thing you’ve anchored. That can leave it looking like you’ve undershot a bit, because the form is almost falling off the screen. You can solve this simply by putting a tiny, one-pixel-wide box a little bit above the form, with no fill or border, positioning it how you want, and linking to the ID of that box instead, allowing a bit of breathing room above your form.

Without and with the one-pixel-wide box for headroom
2. iFrames
Unbounce allows free <HTML> blocks, which you can use to embed a form from another service or even another Unbounce page that consists of only a form. You’ll need to drag the “Custom HTML” block from the left bar to where you want the form to be and paste in your iFrame code.



How HTML blocks look in the editor
This will allow for multiple forms, for each form to be positioned differently on the page, to function in a different way, and for entries to each form to be tagged differently (which will offer insight on the effectiveness of the page).
This solution will also allow you to make the most of functionality from other services, such as Wufoo (Unbounce has documented the process for that here).
Having chosen Unbounce as a one-stop-shop for creating landing pages, breaking out of that to use external forms could be considered a step away from the original purpose. This also introduces complications in construction, because you can’t see how the form will look on the page in the editing mode. So your workflow for changes could look like:
- Change external form
- Review page and see styling issues
- Change layout in Unbounce editor
- Review page and see that the external form isn’t as readable
- Change external form
- Etc.
Bonus points
Unbounce can’t track conversions through an iFrame, so even if you use another Unbounce page as the form you draw in, you’re going to be breaking out of Unbounce’s native tracking. They have a script here you can use to fire external tracking hits to track page success more centrally so you get more of a feel for whether individual pages are performing well.
Even if you’re using an identical Unbounce…
Audience Team
The digital audience insights you need to build, manage and market to your digital audiences.